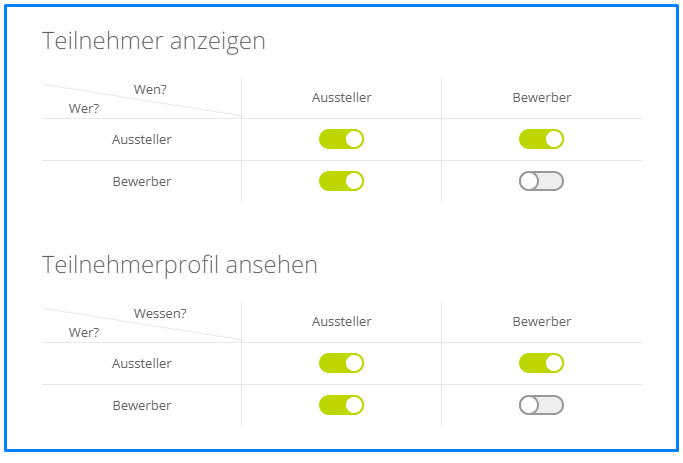Gruppenfunktion
Gruppenfunktion
Unterschiedliche Teilnehmergruppen
Für Veranstaltungen oder Communitys mit unterschiedlichen Teilnehmergruppen bietet congreet eine Gruppenfunktion an. Diese Funktion können Sie im Angebot zubuchen. Die Aktivierung bietet sich insbesondere auf Veranstaltungen an, wenn Sie beispielsweise Redner, Aussteller und Teilnehmer optisch voneinander trennen möchten. Auch in Communitys kann es sich anbieten, wenn beispielsweise das Organisationsteam als Support sichtbar sein möchte oder Sie Premiumprofile anbieten möchten.
Teilnehmerliste
Die unterschiedlichen Teilnehmergruppen können zunächst in der Teilnehmerliste sichtbar sein. Tabs, die selbst definiert werden können, bilden die entsprechenden Spalten in der Teilnehmerliste ab. Es können max. 4 Spalten erstellt werden. Die angezeigten Namen der Spaltenüberschriften können Sie selbst festlegen.
Layout der Teilnehmerliste definieren
Aktivieren Sie dazu zunächst die Gruppenfunktion im Veranstalter-Backend. Entscheiden Sie sich nun, ob Sie alle Teilnehmer in einer Liste anzeigen möchten, also die unterschiedlichen Gruppen nicht für Ihre Teilnehmer sichtbar machen. Wenn Sie sich dafür entscheiden, werden alle Teilnehmer im Bereich der Teilnehmerliste gesammelt angezeigt.
Wenn Sie die Teilnehmerliste in unterschiedlichen Listen darstellen möchten (siehe Abbildung unten), wird die Liste in von Ihnen definierte Spalten geteilt. Entscheiden Sie sich dafür in der Auswahl in den Basisdaten. Wenn Sie diese Option wählen, können Sie direkt die Spaltenüberschriften definieren. Über den Button „Neue Überschrift“ können Sie bis zu 4 Spaltenüberschriften hinzufügen. Im Bereich „Gruppen“ (der Tab wird Ihnen nach dem Speichern der Basisdaten angezeigt), können Sie dann Ihre Gruppen in die Spalten der Teilnehmerliste einordnen. Sprich, welche Gruppe wird in welcher Spalte der Teilnehmerliste angezeigt.
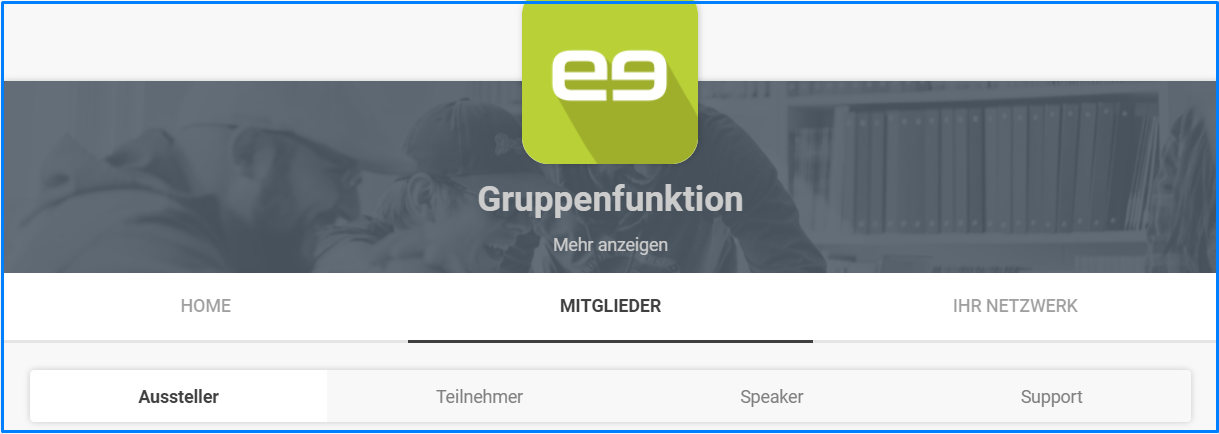
Gruppen verwalten
Wenn Sie die Gruppen in den Basis-Daten aktiviert haben, wird in der Verwaltung der Veranstaltung oder Community ein neuer Tab freigeschaltet. In diesem Tab können Sie Ihre Gruppen verwalten.
- Teilnehmergruppen mit Spaltenüberschriften in Teilnehmerliste
Wenn Sie sich in den Basis-Daten für Spaltenüberschriften entschieden haben, wird automatisch für jede Spaltenüberschrift auch eine Gruppe erstellt. So haben Sie die Möglichkeit, Teilnehmer den Überschriften zuzuordnen. Sie können jederzeit weitere Gruppen anlegen und diese den Spaltenüberschriften zuordnen. - Teilnehmergruppen ohne Spaltenüberschriften in Teilnehmerliste
Wenn Sie alle Teilnehmer in einer Spalte anzeigen möchten, wird nur eine Gruppe automatisch angelegt, wenn Sie sich für Teilnehmergruppen entscheiden. Sie können jederzeit weitere Gruppen anlegen. Diese Gruppen werden dann ebenfalls in der einen Teilnehmerliste angezeigt.
Neue Gruppe anlegen
Sie können beliebig viele Gruppen erstellen. Diese Gruppeneinteilung ist nicht für Ihre Teilnehmer sichtbar. Das heißt, Premiumprofile oder Nutzer mit zusätzlichen Rechten können jederzeit verwaltet werden, ohne dass diese gesondert in der Teilnehmerliste dargestellt werden müssen. Sie können zunächst die Gruppe(n) bearbeiten, die vom System automatisiert erstellt wurde(n). Klicken Sie zum Editieren auf den grünen Button mit dem Stift-Icon am Ende der Zeile in der Übersicht der Gruppen. Wenn Sie eine neue Gruppe erstellen möchten, klicken Sie dazu auf den Button „Neue Teilnehmergruppe erstellen“ in der rechten oberen Ecke des Tabs.
Name der Gruppe
Definieren Sie zunächst einen Namen der Gruppe. Dieser Name ist für Sie intern für die Verwaltung. Teilnehmer können diese Bezeichnung nicht sehen. Wählen Sie daher einen für Sie eindeutigen Namen, dass Sie jederzeit wissen, um welche Gruppe mit welchen Rechten es sich handelt.
Überschrift in der Teilnehmerliste
Ordnen Sie nun die Gruppe einer Überschrift in der Teilnehmerliste zu. Wenn Sie unterschiedliche Spaltenüberschriften definiert haben, können Sie aus diesen auswählen. Wenn Sie keine Spaltenüberschriften definiert haben, können Sie auswählen, ob Sie die Gruppe in der Teilnehmerliste anzeigen möchten – wählen Sie dazu die Option „Teilnehmer“ aus – oder, ob Sie die Gruppe nicht in der Teilnehmerliste anzeigen möchten. Wenn Sie zweite Option auswählen, werden Teilnehmer der Gruppe nicht in der Teilnehmerliste für andere Teilnehmer sichtbar sein.
Label in Teilnehmerprofil anzeigen
Wenn Sie ein Label für die Teilnehmergruppe festlegen, wird dieses in den Profilen der Teilnehmer der Gruppe angezeigt. So können Sie beispielsweise bei hybriden Veranstaltungen anzeigen, ob die Teilnehmer vor Ort sind oder nur virtuell anwesend. Oder, wenn Sie in den Teilnehmerprofilen anzeigen möchten, ob es sich um einen Speaker handelt. Die Labels dürfen max. 15 Zeichen beinhalten.
Aktivieren Sie einfach das Label für entsprechende Teilnehmergruppen und legen Sie den angezeigten Titel fest. In der Graphik unten sehen Sie, wie die Labels in den Profilen in der Teilnehmerliste dargestellt werden.
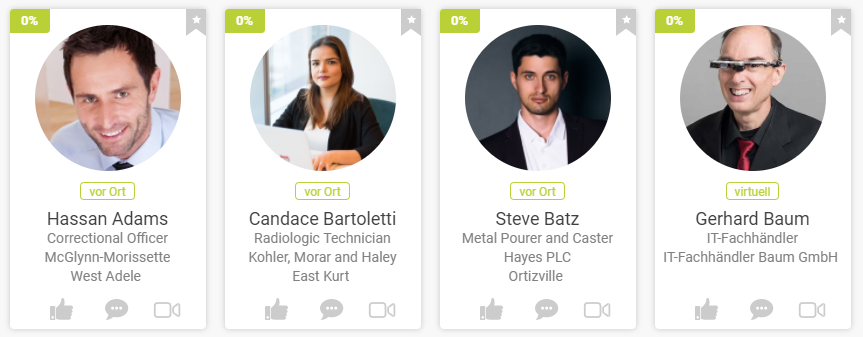
Tageslimit für Kontaktaufnahmen
Darüber hinaus können Sie für jede Gruppe individuell in den Gruppeneinstellungen auch festlegen, ob Sie die Kontaktaufnahmen pro Tag für die Gruppen jeweils auf ein bestimmtes Maximum limitieren möchten. Geben Sie dazu einfach ein Tageslimit für die Gruppen an.
Registrierung für unterschiedliche Gruppen
Egal für welche Art Sie sich entscheiden, wie Sie Ihre Teilnehmer zur Veranstaltung oder Community einladen möchten, es gibt immer die Möglichkeit, dass sich Teilnehmende für die richtige Gruppe registrieren oder in die richtige Gruppe eingeladen werden. Falls Sie nochmal nachlesen möchten, welche Optionen es für die Teilnehmer-Einladung oder -Registrierung gibt, finden Sie den Beitrag hier: https://support.congreet.com/helpcenter/teilnehmer-mitglieder-verwalten/
Teilnehmer importieren
Für die Variante der Einladung, können Sie die Mitglieder oder Teilnehmer einfach für die entsprechende Gruppe importieren. Über die Einladungsmail wird das Mitglied dann automatisch über den dedizierten Einladungslink für die entsprechende Gruppe registriert.
Klicken Sie dazu im Bereich „Teilnehmer“ oder „Mitglieder“ auf den Button „Teilnehmer importieren“ und selektieren Sie im Dropdown, zu welcher Gruppe Sie das Mitglied hinzufügen möchten. Im Import-Excel-File gibt es auch eine Spalte „Gruppe“. Fügen Sie hier entsprechend den Namen der Gruppe für jedes Mitglied ein. So können dann auch Mitglieder in einer Liste in unterschiedliche Gruppen hochgeladen werden.
Zugangsschlüssel festlegen
Wenn Sie den Zugangsschlüssel nutzen, so können Sie für jede Gruppe beliebig viele Zugangsschlüssel erstellen. Den Zugangsschlüssel aktivieren Sie für jede Gruppe separat im Bereich Gruppen > Gruppeneinstellungen. Teilen Sie den Teilnehmern entsprechend den Schlüssel mit, für welche Gruppe sie sich registrieren sollen. Der Schlüssel ordnet die Teilnehmer dann entsprechend der Gruppe zu.
In der Branded Web Version können die Zugangsschlüssel auch verdeckt hinterlegt werden. So kann sich jeder, der auf die Seite kommt, registrieren. Für diese offene Registrierung können auf der Registrierungsseite unterschiedliche Reiter für die jeweiligen Gruppen implementiert werden. Sodass sich jeder Nutzer der entsprechenden Gruppe zuordnen kann. Da Sie für die eigene Registrierungsseite aber sehr frei in der Gestaltung sind, kann dies individuell abgestimmt werden.
Weitere gruppenspezifische Funktionalitäten
Folgende Funktionalitäten können Sie gruppenspezifisch einstellen oder nutzen.
Vorlagen
In den Vorlagen können Sie individuelle Texte für E-Mail-Benachrichtigungen festlegen. Beispielsweise können Sie Aussteller in der Einladungsmail anders ansprechen als Teilnehmer.
Die unterschiedlichen Texte legen Sie im Menüpunkt Vorlagen fest. Dort finden Sie für jede Teilnehmergruppe einen eigenen Reiter mit Vorlagen.
Broadcasting
Entscheiden Sie für jedes Broadcasting, an welche Teilnehmergruppe Sie die Nachricht senden möchten. Hier können Sie einschränken, ob die Nachricht alle bekommen sollen, oder nur ausgewählte Gruppen.
Die Empfängergruppe legen Sie beim Erstellen eines Broadcastings im Menüpunkt Broadcasting per Checkbox aus.
Gruppenchat
Auch für den Gruppenchat können Sie spezifisch für alle Gruppen einstellen, wer Gruppenchats initiieren darf. Entscheiden Sie für all Ihre Teilnehmergruppen, ob sie öffentliche Gruppenchats erstellen dürfen, oder private und passwortgeschützte.
Die Einstellung legen Sie im Menüpunkt Features > Gruppenchat fest.
Profileinstellungen
In den Profileinstellungen haben Sie die Möglichkeit, den Ausfüllassistenten auch nur für ausgewählte Gruppen anzeigen zu lassen.
Im gleichen Bereich können Sie auch die Profiloptionen für alle Gruppen definieren. Legen Sie für jede Gruppe individuell fest, welche Inhalte im Profil sichtbar sein oder als Pflichtfeld markiert werden sollen.
Die Einstellung legen Sie im Menüpunkt Einstellungen > Profileinstellungen fest.
Marktplatz
Auch für den Marktplatz können Sie für jede Gruppe individuell Einstellungen festlegen. Zunächst können Sie entscheiden, ob ein Marktplatz überhaupt für eine Gruppe angezeigt werden soll. So haben Sie die Möglichkeit für unterschiedliche Gruppen unterschiedliche Marktplätze anzuzeigen. Des Weiteren können Sie hier ebenfalls spezifisch für unterschiedliche Teilnehmergruppen bestimmen, wer Beiträge im Marktplatz veröffentlichen darf. So können Sie dieses Recht beispielsweise nur Ausstellern einräumen, wohingegen die Gruppe der Teilnehmer zwar Zugriff zum Marktplatz hat – jedoch keine Anzeigen schalten darf.
Die Einstellungen können Sie im Menüpunkt Einstellungen > Marktplatz festlegen.
Newsfeed
Ähnlich wie beim Marktplatz haben Sie auch im Newsfeed die Möglichkeit, nur unterschiedlichen Gruppen zu erlauben, Beiträge im Newsfeed zu veröffentlichen. Im Veranstalter-Backend können Sie das im Bereich „Newsfeed“ definieren. Hier finden Sie auch die Einschränkung, welche Teilnehmergruppen im Newsfeed Beiträge kommentieren dürfen.
Diese Einstellung finden Sie im Menüpunkt Newsfeed. Bitte beachten Sie, dass Sie den Menüpunkt nur sehen, wenn Sie in den Basisdaten den Newsfeed aktiviert haben.
Gruppeneinstellungen und Rechte
Über die Gruppen > Rechte haben Sie zusätzlich zu den oben genannten noch weitere Optionen, die Gruppen zu steuern. Wählen Sie dazu einfach eine weitere Gruppe aus, mit der Sie die Rechtestruktur für die Gruppe anpassen möchten, die Sie derzeit bearbeiten. Sie haben dann immer die Möglichkeit, die Einstellung für diese beiden Gruppen vorzunehmen, als auch für die jeweiligen Gruppen untereinander.
Beispielsweise haben Sie folgende Möglichkeiten, die Sie gerne auch bei Bedarf mit dem congreet-Team abstimmen können:
- Teilnehmer anzeigen und verbergen
Es besteht die Möglichkeit, dass Sie die Sichtbarkeit unterschiedlicher Gruppen einschränken. Hier können Sie beispielsweise entscheiden, ob sich die einzelnen Gruppen gegenseitig sehen können, ob die eigene Gruppe gesehen werden darf, oder ob manche Gruppen vielleicht ganz versteckt werden. - Teilnehmerprofile anzeigen und verbergen
Die gleichen Optionen wie für die generelle Sichtbarkeit von Teilnehmern, hat man nun auch, um Teilnehmerdetails anzuzeigen oder zu verbergen. Die Teilnehmer werden dann zwar entsprechend in der Teilnehmerübersicht angezeigt, jedoch kann dann das Profil mit weiteren Details nicht angezeigt werden. - Profilbild verbergen
Ebenso haben Sie die Möglichkeit, Profilfotos zu verbergen. Wenn Sie einer Gruppe die Profilbilder einer anderen vorenthalten, werden anstatt des hochgeladenen Fotos ein anonymes Standard-Avatar-Bild angezeigt. - Matching einschränken
Die gezielte Vernetzung der Teilnehmer funktioniert dann, wenn Sie auch das Matching ganz gezielt steuern können. So können Sie hier beispielsweise einstellen, dass beispielsweise das Matching nur zwischen unterschiedlichen Teilnehmergruppen aktiviert werden soll. Insbesondere eignet sich diese Einstellung für Job-Messen. Hier können Sie die Einstellung so vornehmen, dass Job-Anbieter nur mit Bewerbern „matchen“ sollen. - Nachrichten und Terminvereinbarung einschränken
Legen Sie fest, wer mit wem Kontakt aufnehmen und Termine vereinbaren kann. Wenn Sie unterschiedlichen Gruppen gegenseitig die Kontaktaufnahme nicht erlauben, wird das Symbol zum Start eines Chats nicht angezeigt. - Newsfeed-Beiträge anzeigen
Zusätzlich können Sie die Sichtbarkeit von Newsfeed-Beiträgen einschränken. Entscheiden Sie, wer die Beiträge der anderen Gruppenmitglieder lesen und sehen darf, und welche Beiträge Sie von Gruppen für andere Gruppen lieber verbergen möchten.