Features: Newsfeed
Features: Newsfeed
Austausch und Diskussion über den Newsfeed
Der Newsfeed erlaubt den Teilnehmern sich untereinander auszutauschen und sich zu informieren. Teilnehmer einer Veranstaltung oder Mitglieder von Communitys haben die Möglichkeit, Beiträge, Bilder, Dokumente oder Videos zu teilen. Die Kommentarfunktion erlaubt einen aktiven Austausch unter den Teilnehmern.
Für Teilnehmer wird der Newsfeed im Bereich „Home“ angezeigt. Wird der Newsfeed nicht verwendet, wird dort das Matching und die Keywords angezeigt. Organisatoren können den Newsfeed im Bereich Basis-Daten aktivieren. Nur dann wird im Veranstalter-Backend die Option „Newsfeed“ in der horizontalen Navigation angezeigt, um die Bearbeitungsmöglichkeiten für den Newsfeed zu haben.
Newsfeed Einstellungen
Einstellungen
Im Newsfeed können Sie zunächst einige Einstellungen vornehmen. Erlauben Sie beispielsweise unterschiedlichen Gruppen, ob deren Mitglieder im Newsfeed Beiträge veröffentlichen dürfen. Sie könnten dieses Recht, Beiträge zu veröffentlichen beispielsweise exklusiv für einige Gruppen vergeben. Es gibt auch die Möglichkeit, das Veröffentlichen durch Mitglieder gänzlich zu verbieten, so haben ausschließlich Administratoren im Backend die Möglichkeit Informationen zu teilen.
Diese Einstellungen nehmen Sie im Tab Newsfeed > Einstellungen vor.
Gleichermaßen können Sie so bestimmen, ob Kommentare erlaubt werden sollen. Auch diese Einstellung können Sie Gruppenspezifisch vornehmen. Kommentare können dabei von allen Mitgliedern gesehen werden, kommentieren dürfen hingegen nur diejenigen, welchen es auch erlaubt ist.
Freigabe von Beiträgen
Nun können Sie entscheiden, ob Beiträge, die durch Mitglieder erstellt werden, zunächst von Ihnen geprüft und freigegeben werden müssen, oder ob die Beiträge automatisch veröffentlicht werden. Zusätzlich haben Sie die Möglichkeit, die Freigabe über die Anzahl der Keywords zu bestimmen. So können beispielsweise Beiträge mit mehr als 6 (editierbar) Keywords erst nach der Prüfung freigeschaltet werden.
Beitrag erstellen
Im Admin-Backend haben Sie die Möglichkeit auch selbst im Namen von Teilnehmern oder externen Autoren einen Beitrag für den Newsfeed zu erstellen.
Klicken Sie dazu auf den Button Neuen Beitrag erstellen in der Newsfeed-Übersicht. Dadurch haben Sie folgende Optionen, einen Beitrag zu veröffentlichen:
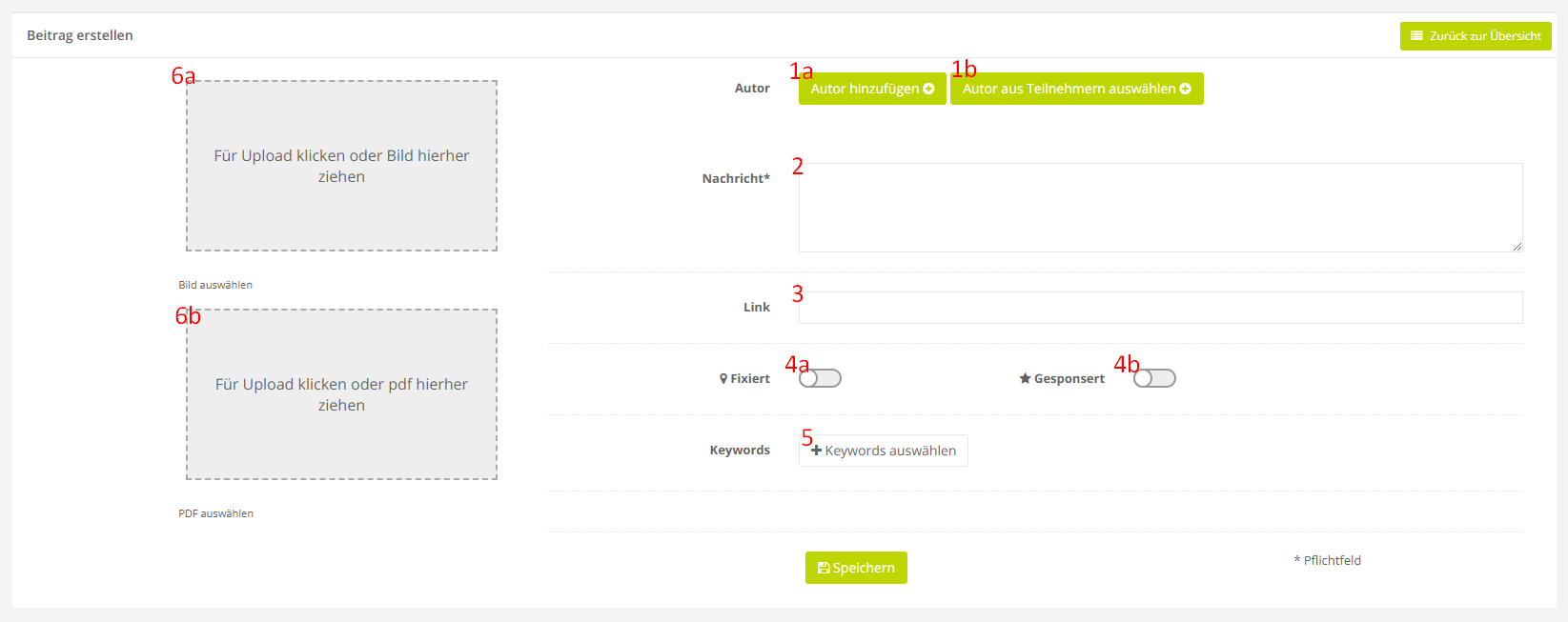
1a. Autor hinzufügen
Die Option Autor hinzufügen bietet Ihnen die Möglichkeit, einen neuen Autor zu erstellen. Geben Sie den Namen des Autors des Beitrags an, fügen Sie ggf. noch eine Position und ein Bild hinzu.
1b. Autor aus Teilnehmern auswählen
Wenn Sie einen Beitrag im Namen eines Teilnehmers der Veranstaltung oder Community veröffentlichen möchten, so können Sie dieses Teilnehmerprofil im Beitrag verlinken. Nutzen Sie dazu einfach die Option „Autor aus Teilnehmern auswählen“ und suchen Sie nach Namen oder E-Mail-Adresse des Teilnehmers.
2. Nachricht
Verfassen Sie nun eine Nachricht für den Inhalt des Beitrags. Die Nachricht darf max. 1.500 Zeichen enthalten.
3. Link
Über die Option „Link“ können Sie eine externe Webseite verlinken. Links werden aber auch im Bereich „Text“ als solche erkannt und verlinkt zur Webseite. Links zu YouTube- oder Vimeo-Videos werden direkt im Newsfeed geladen. So können die Videos direkt im Newsfeed angeschaut werden.
4a. Fixiert
Sie können einen Beitrag auch oben am Newsfeed „anpinnen“. Mit der Option „fixieren“ wird dieser Beitrag immer an erster Stelle angezeigt. Aktuellere Beiträge, die später hinzugefügt werden, werden unterhalb des fixierten Beitrags angezeigt. Fixierte Beiträge werden für den Teilnehmer markiert und sind so besonders hervorgehoben.
4b. Gesponsert
Teilweise muss Werbung auf Sozialen Netzwerken kenntlich gemacht werden. Diese Option haben Sie durch „gesponserte Beiträge“. Für Teilnehmer werden die Beiträge dann markiert und als „gesponsert“ gekennzeichnet.
5. Keywords hinzufügen
Der Newsfeed kann von Teilnehmern nach Keywords gefiltert werden. So ist es wertvoll, wenn Beiträge entsprechend durch Keywords kategorisiert und thematisch geordnet werden. Die Keywords wählen Sie entsprechend durch den Button „Keywords hinzufügen“ aus.
6a. + 6b Dokumente hinzufügen
Sie können einem Beitrag Dokumente hinzufügen: Bilder (6a) und PDF-Dokumente (6b). Laden Sie die entsprechenden Dokumente einfach hoch. Diese werden dem Beitrag dann automatisch hinzugefügt.
Beiträge verwalten
Eine Übersicht der von Ihnen und den Teilnehmern erstellten Beiträge finden Sie ebenfalls im Bereich Newsfeed im Admin-Backend. In der Übersichtstabelle sehen Sie auf einen Blick den Status des Beitrags, den Namen des Autors, E-Mail des Autors, den Beginn des Beitrags und das Erstellungsdatum. Zusätzlich haben Sie nun die Möglichkeit, Beiträge zu bearbeiten, zu verbergen, freizugeben und zu löschen.
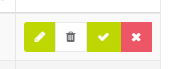
Beitragsoptionen (v.l.n.r.)
1. Beitrag editieren
Beiträge, die von Mitgliedern erstellt wurden, können von Administratoren editiert werden. Über das Stift-Icon können Sie den Beitrag öffnen und beliebig bearbeiten.
2. Beitrag löschen
Das Löschen-Icon löscht einen Beitrag dauerhaft. Der Teilnehmer wird im persönlichen Benachrichtigungsfeed benachrichtigt, dass der Beitrag durch den Administrator gelöscht wurde. Ein gelöschter Beitrag kann nicht wiederhergestellt werden.
3. Beitrag akzeptieren
Diese Option sehen Sie nur, wenn ein Beitrag noch nicht bestätigt wurde und auf Freigabe wartet. Dann haben Sie die Möglichkeit den Beitrag zu akzeptieren. In diesem Fall wird der Beitrag für alle anderen User sichtbar.
4. Beitrag ablehnen oder verbergen
Über das rote Kreuz lehnen Sie einen Beitrag ab, oder verbergen ihn für andere Nutzer. Diese Einstellung kann im Vergleich zur Löschung jederzeit geändert werden. Verborgene oder abgelehnte Beiträge sind für User nicht sichtbar. Der Autor des Beitrags sieht den Beitrag im Newsfeed, jedoch mit dem Hinweis, dass der Beitrag zunächst freigegeben werden muss, bevor der Beitrag öffentlich ist. Wird ein Beitrag mit einer Begründung – diese Option haben Sie beim Verbergen und Ablehnen eines Beitrags – abgelehnt oder verborgen, so sieht der Autor diese Mitteilung ebenfalls im Beitrag.